There are 6 steps the user needs to undertake to ensure the dictation feature is set up correctly and functions optimally even though the process seems intuitively simple.
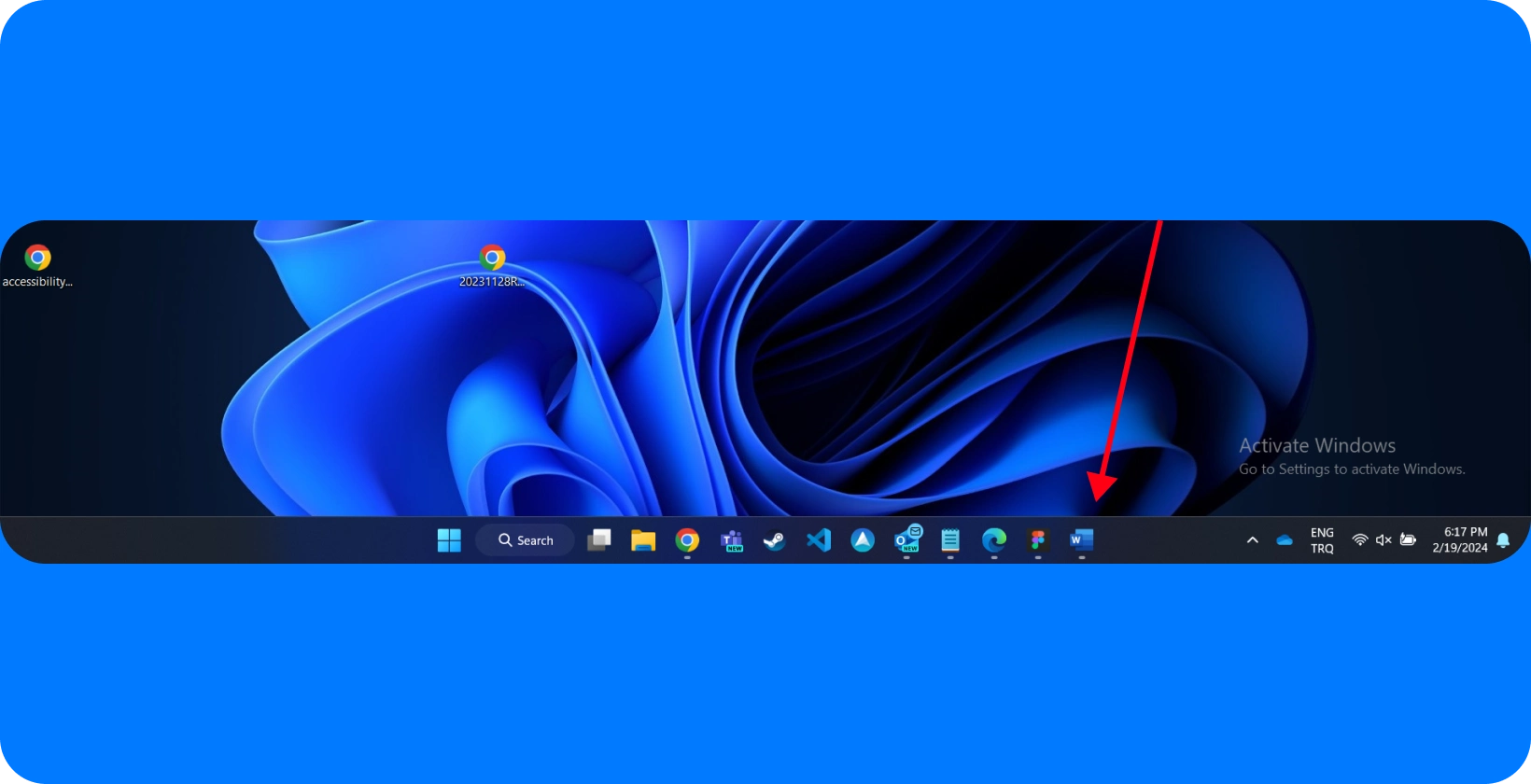
Step 1: Open Microsoft Word
The author must first open the application to begin dictation in Microsoft Word. This involves locating the Microsoft Word icon on the desktop, Start menu, or taskbar.
Once found, the author clicks the icon to launch the program. The user opens an existing document by clicking "File" in the top menu, selecting "Open," and navigating to the document's location.
The user clicks "File," chooses "New" to create a new document, and selects either a blank or preferred template.
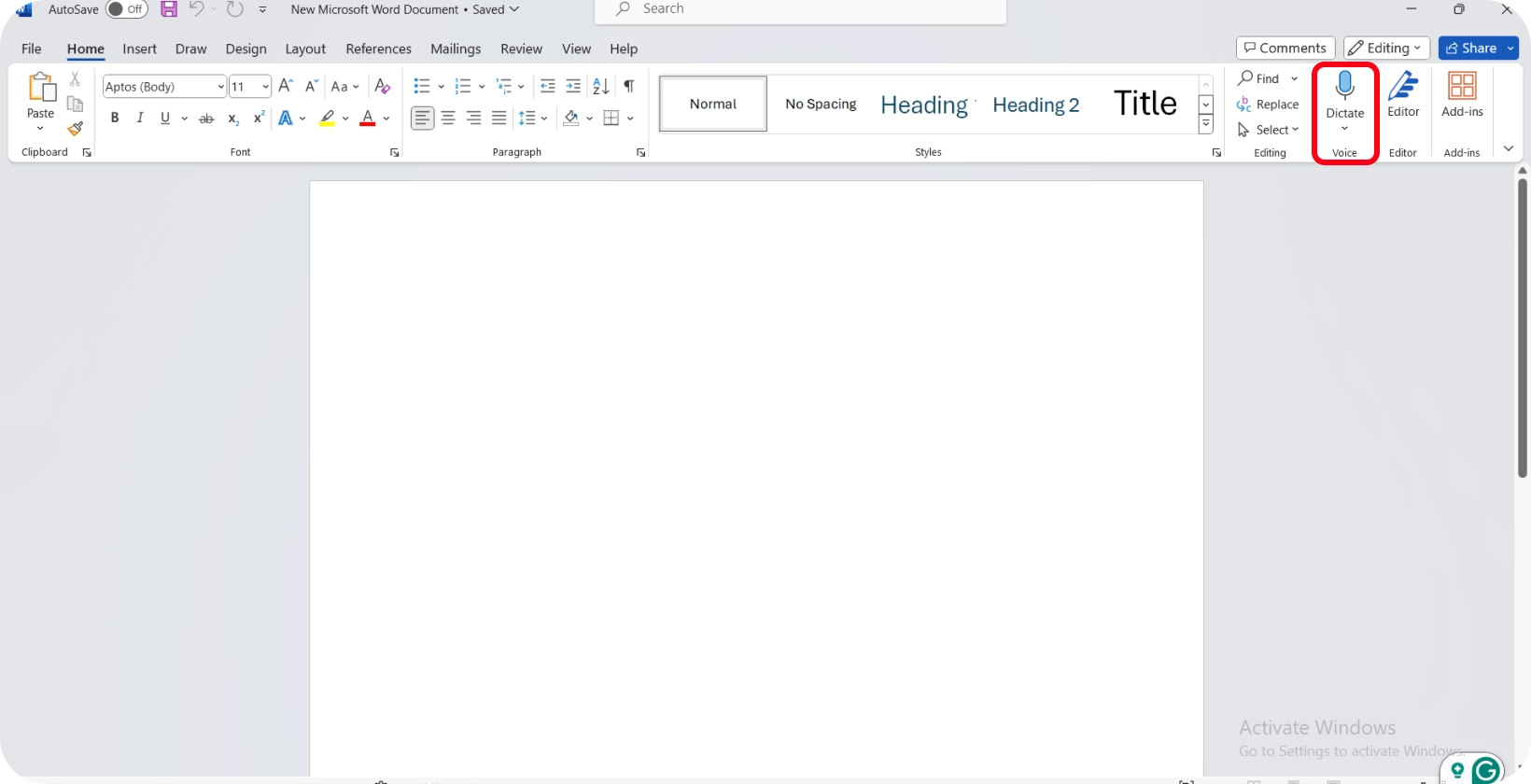
Step 2: Access the Dictate Feature
The creator then navigates to the "Home" tab in the ribbon at the top of the Word interface. The author locates and clicks on the "Dictate" button in the "Home" tab, typically symbolized by a microphone icon.
The user may need to grant Microsoft Word permission upon clicking the "Dictate" button to access the microphone if prompted. The Dictate feature activates once access is granted, indicated by the microphone icon turning on or changing color.
The user is then ready to start speaking. Word will transcribe the spoken words into text in the active document, effectively utilizing the “Dictate” feature for voice-to-text conversion.
Step 3: Start Dictation
The user should ensure they are in the document section where they wish to insert text to start dictation in Microsoft Word. The author is able to begin speaking. The editor should speak clearly and at a moderate pace for optimal transcription accuracy. Creators will see their spoken words converted into text in real time within the Word document as they dictate. The author should talk while monitoring the screen to ensure accurate capture of the dictation. Users should click the microphone icon again to pause or stop dictation.
Step 4: Begin Speaking
The user should speak clearly and directly into the microphone when beginning to dictate in Microsoft Word. It's essential to articulate words distinctly and maintain a natural and steady pace.
The creator should aim to pronounce words as they typically would in a conversation to ensure the dictation tool captures the speech accurately. The user should avoid background noise and minimize interruptions for optimal results.
They should also incorporate natural pauses as they speak, especially at the end of sentences or when transitioning between thoughts. This helps the dictation tool accurately identify sentence boundaries and improves the overall clarity of the transcribed text.
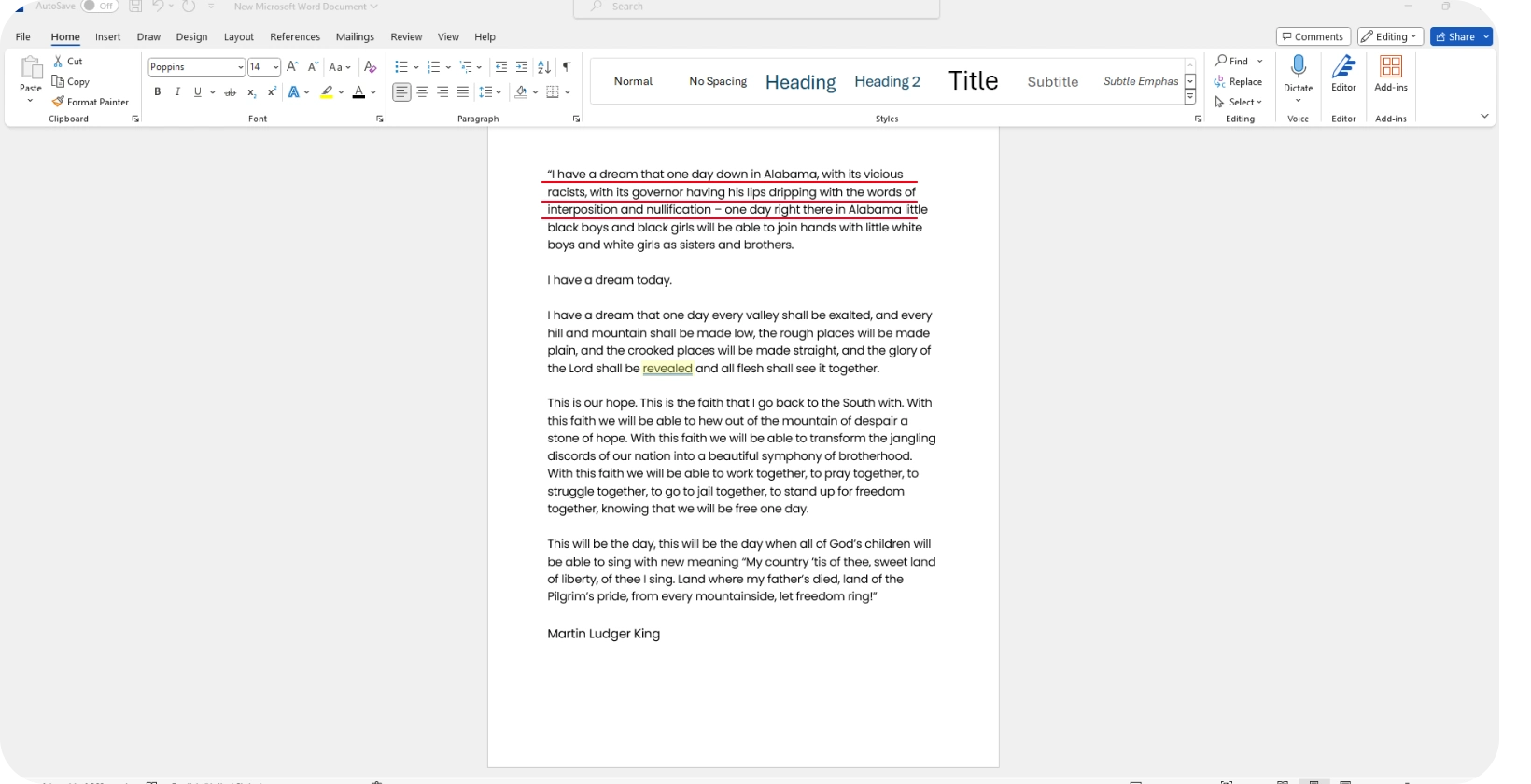
Step 5: Edit the Text
The user should review the transcribed text for accuracy after completing dictation in Microsoft Word. The author should navigate the document using the keyboard or mouse to pinpoint areas requiring editing.
The creator is able to simply click the location in the text and make the necessary changes by typing to correct any mistakes.
The user is able to re-activate the Dictate in Microsoft Word feature and speak the corrections if further dictation is needed to add or replace text. The editor should utilize standard Word editing tools such as "Find and Replace", text styling, and paragraph alignment for larger text sections or formatting purposes.
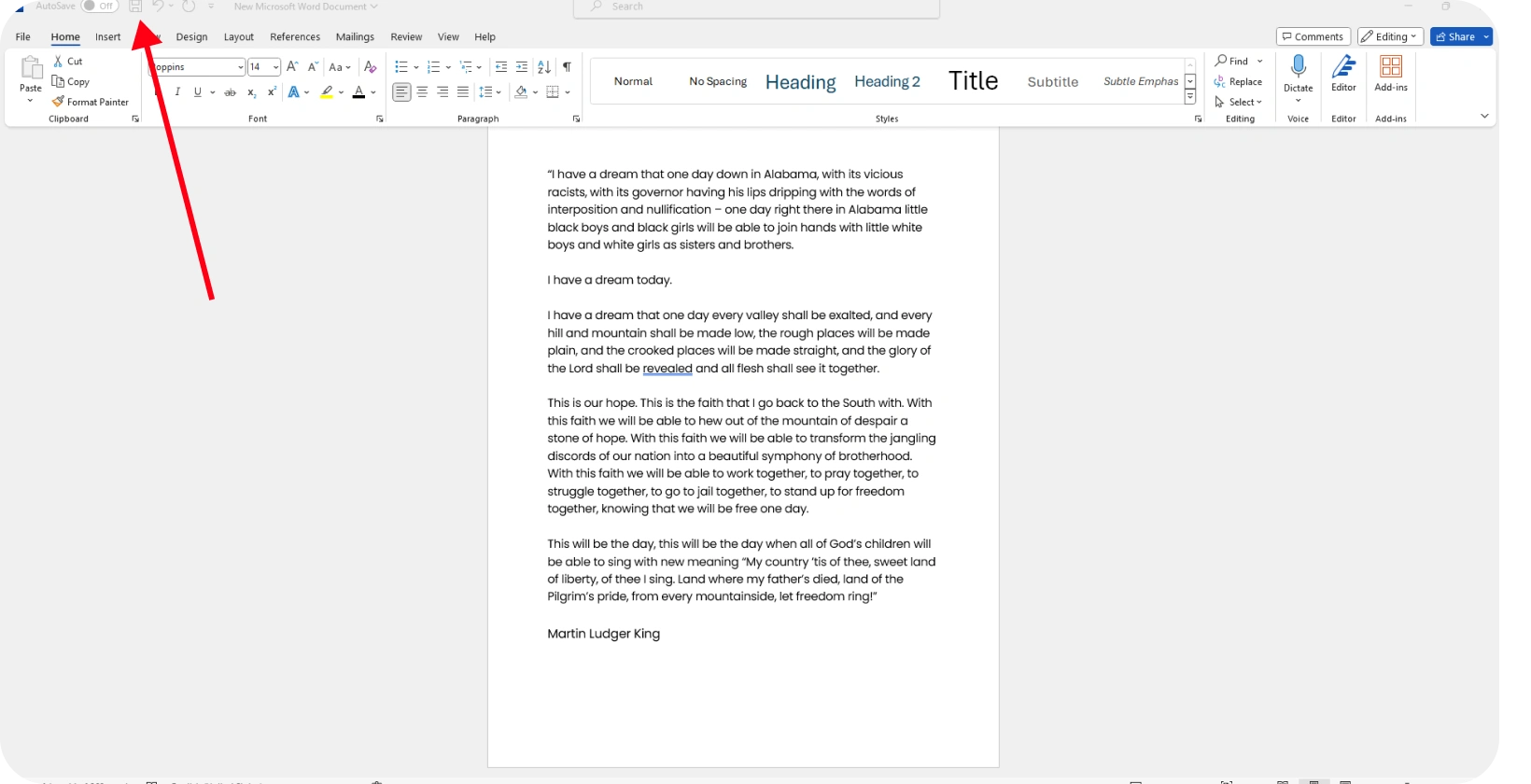
Step 6: Save the Document
The user should save the document to preserve their work after completing dictation and making necessary edits. The creator should click on the "File" tab in the upper left corner of Microsoft Word. The author should select "Save As" from the dropdown menu if saving the document for the first time or simply "Save" if it's an existing document.
The user should choose the desired location to store the document, such as on the computer's hard drive, a connected external device, or a cloud storage service.
The editor should enter a suitable name for the document in the "File name" field. The user selects the preferred file format from the "Save as type" dropdown menu after naming the document and then clicks "Save".
What is Dictation in Microsoft Word?
Dictation in Microsoft Word is a built-in feature that allows users to convert spoken words into text. This functionality enables creators to create documents, compose emails, or make notes by speaking directly into their device's microphone.
As the user speaks, Word listens and transcribes the speech into the document in real time. This feature enhances productivity and saves time by offering an alternative to traditional typing.
The dictation in Word feature leverages advanced speech recognition technology to interpret and transcribe various languages and dialects accurately. It's handy for authors who may have difficulties with typing or prefer a hands-free method for text input.
The tool also supports commands for punctuation, formatting, and editing, allowing users to control the structure and layout of their document using their voice.
What are the Requirements for Using Dictation in Word?
Users must meet specific requirements to ensure a smooth and efficient experience while using dictation in Microsoft Word. Firstly, the creator must have a reliable internet connection, as Word's dictation feature relies on cloud-based speech recognition and processing services.
Secondly, the author needs a high-quality microphone, either built-in or externally connected to their device, to capture their voice accurately while using dictation in Word. The microphone must be correctly configured and tested to ensure optimal audio input.
The user's device must have a compatible version of Microsoft Word installed, as the dictation feature is available in the latest versions of Word as part of Microsoft 365 subscriptions or Office 2016. The operating system should also be up-to-date to support the dictation functionality fully.
The creator should be quiet to minimize background noise, which won't affect speech recognition accuracy. Speaking clearly and at a moderate pace is recommended for the best transcription results.
Finally, users should be aware of the language limitations, as the dictation feature supports specific languages and dialects, so ensuring the correct language settings is crucial for accurate transcription.
How to Improve Dictation Accuracy in Word?
Improving dictation accuracy in Microsoft Word allows creators to streamline their workflow and create documents more efficiently. The user should take proactive steps to achieve the highest level of accuracy and optimize the dictation environment and their interaction with the tool.
1. Use a High-Quality Microphone
Using a high-quality microphone significantly enhances dictation accuracy in Word. The user should invest in a microphone with noise-cancellation features to reduce background interference.
A microphone with a clear frequency response captures the author's voice accurately. Regularly testing the microphone's performance in the device settings helps maintain consistent dictation quality.
Selecting a microphone with directional recording capabilities minimizes ambient noise for users who often dictate in Microsoft Word in varying environments, focusing on the user's speech and improving the overall dictation experience in Microsoft Word.
2. Speak Clearly and Naturally
The creator should focus on speaking clearly and naturally to enhance dictation accuracy in Word. Articulating words distinctly without rushing ensures that the dictation tool accurately captures each word. Maintaining a steady, conversational pace aids the dictation software in processing speech effectively.
The user should avoid unusual pauses and filler words, which will confuse the transcription process. Pronouncing words correctly, especially in technical or unfamiliar vocabulary, is crucial for precise transcription .
Incorporating natural inflections and tone helps the speech recognition technology interpret the speech context and nuances. The author trains the dictation tool to recognize their voice patterns by consistently practicing clear and natural speech, improving accuracy over time.
3. Minimize Background Noise
The user should minimize background noise to optimize dictation accuracy in Word. Conducting dictation in a quiet, enclosed space prevents external sounds from interfering with voice recognition.
The creator should consider using noise-canceling microphones or headsets to isolate their voice from ambient noise further. Closing windows, turning off or moving away from noisy appliances, and avoiding areas with conversations or music are effective strategies to reduce background disturbances.
The user should choose settings or environments with minimal background activity when using mobile devices. The author ensures that the microphone captures their speech precisely by creating a serene dictation environment, enhancing the transcription accuracy in Word.
4. Keep the Microphone at an Optimal Distance
The user should maintain the microphone at an optimal distance to maximize dictation accuracy in Word. Positioning the microphone about two inches away from the mouth strikes a balance between clarity and avoiding breathy distortions. The user should ensure the microphone is directly in front of them to capture their voice rather than from an angle.
Regularly checking the microphone's position and adjusting it if necessary during dictation sessions maintains consistent audio quality. Using a microphone stand or boom arm helps keep the microphone steady and at the correct distance.
The user ensures clear voice input by keeping the microphone at an optimal distance, leading to more accurate transcription in Word.
5. Use Simple Language and Sentence Structures
The user should use simple language and sentence structures to enhance dictation accuracy in Word. Opting for straightforward vocabulary and avoiding complex jargon or slang ensures better recognition by the dictation software. The user should construct short, concise sentences to reduce the likelihood of transcription errors.
Sticking to a clear and direct speaking style helps the dictation tool process speech more effectively. The creator should pause slightly between sentences to give the software clear cues for sentence boundaries. The user facilitates smoother speech-to-text conversion by simplifying language and sentence construction, leading to more accurate and coherent dictation results in Word.
6. Correct Errors Manually as Needed
The user should manually correct errors as needed to ensure the highest accuracy in dictation in Word. The author should review the transcribed text after dictating, to identify and rectify any inaccuracies.
Editing mistakes promptly helps maintain the document's clarity and integrity. The creator also trains the dictation software by making corrections, as some programs learn from user interactions to improve future transcription accuracy.
Utilizing keyboard shortcuts or voice commands for editing expedites the correction process. The user enhances the current document's quality and contributes to refining the dictation tool's performance over time by correcting the manual error.
Transkriptor: Achieving Accuracy Beyond Microsoft Word Dictation
Microsoft Word Dictation may not always deliver the level of accuracy needed for complex transcription tasks while it provides a convenient feature for transforming speech into text directly within documents. For users seeking more precise and reliable results, Transkriptor stands out as a superior alternative.
Transkriptor distinguishes itself by allowing users to upload their audio recordings directly to the platform or record on the platform itself, catering to a wide range of transcription needs. For researchers, professionals, and anyone in need of dependable transcription services, Transkriptor delivers transcripts that are not only fast but also remarkably accurate. This makes it an ideal choice for those who require the highest quality transcriptions, surpassing what's achievable through Microsoft Word Dictation alone. Try it for free!
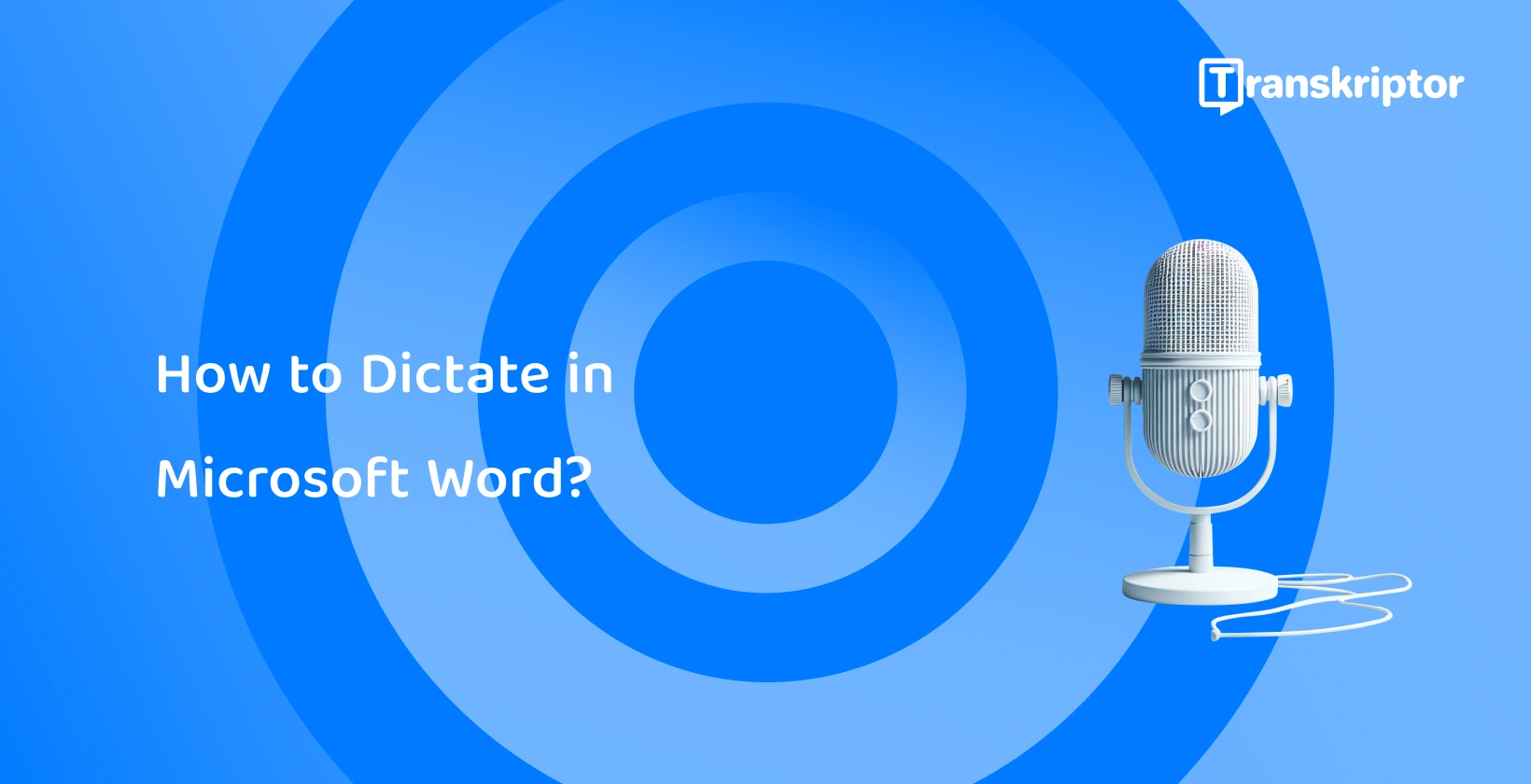





 Middletown, Delaware, USA
Middletown, Delaware, USA