Notability is only available on Apple devices, like the iPhone, iPad, and Mac, which use the iOS or OS operating system. The free version of Notability is satisfactory for light note-taking, but users planning to use the audio transcription feature regularly are better off purchasing a subscription to the Plus plan which entitles them to unlimited editing and transcriptions.
Converting audio to text with Notability is a good option, but it might not be accurate enough as Notability is a note-taking app. Users who wish to get more accurate transcriptions can use Transkriptor to convert audio to text. Transkriptor offers fast and accurate transcriptions and it offers a free trial for users.
The 5 steps to convert audio to text with Notability are listed below.
- Open Notability App: Download the Notability app into the device from AppStore. Open the app on the device.
- Import Audio File: Open the audio recording on the device and select the recording. Click the “share” icon and select Notability.
- Initiate Transcription: Click on the audio file to start the transcription automatically.
- Edit and Review: Read the transcription to edit the mistakes. Make sure that the transcription corresponds with the audio.
- Save or Share: Copy and paste the transcription into Apple’s Notes app and export it as a PDF.
Step 1: Open Notability App
Download Notability on iPad, Mac, or iPhone from the Apple AppStore. Check that it is the latest version installed, as this gives users access to any new and improved features before launching the Notability app. Open the Notability app on the device, and choose a note to work on from the homepage.
Step 2: Import Audio File
Open the app where the recording is saved and select the recording to import an audio file into Notability. Click the “share” icon (the square with the upwards arrow passing through its top side) and select Notability from the list of apps. Selecting Notability opens the ‘Send to Notability’ page, allowing users to choose which note to import the audio file into. Click “Import,” and then click “Open note” to check that the audio file has been successfully imported into the Notability app.
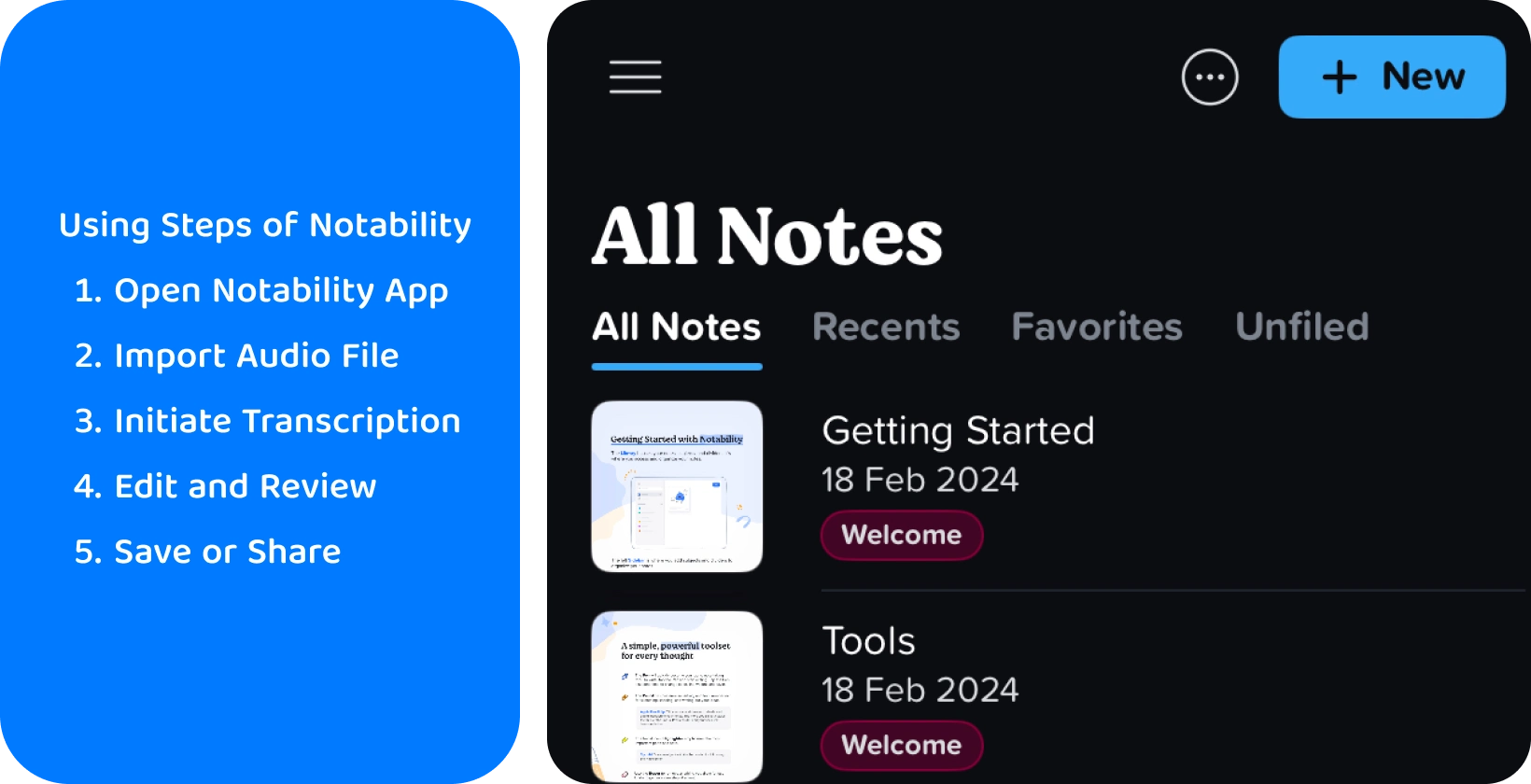
Step 3: Initiate Transcription
Notability automatically converts audio files uploaded into the program to text, as well as allows users to record audio in real-time for transcription. Open the note containing the audio file, click on the symbol of the circle containing three dots to open the “Note options,” and click on “Content Manager”. Toggle between two pages in the Notability content manager, “Pages” and “Transcripts”. Go to the second one to see the transcript split into segments.
Open a new or existing note in Notability to transcribe the audio in real-time. Click on the microphone icon to start recording and click the microphone icon again to stop the recording. Make sure the Notability app has access to the device’s microphone before starting to transcribe, and change the permission in the device’s settings if it doesn't.
Step 4: Edit and Review
It is important to review the transcript for accuracy when it is complete. Ensure there are no discrepancies between the transcript and the content of the note. There is no way to edit the transcript in Notability, so the only way to change the text is to copy and paste it into the note and correct it using the editor. Adding content to a note in Notability while playing a pre-recorded audio file or transcribing directly into the program automatically syncs the new content to the recording.
Step 5: Save or Share
There is no way to export transcripts from the Notability app. The best way to share the text is to copy each segment, paste them onto the note, save the document, and export it as a PDF. The same rules for reviewing and editing the transcript apply. Proofread each copied section as it is pasted into the document. Exporting the Notability document containing the transcript as a PDF allows users to share it in other apps or save it.
What is Notability?
Notability is a note-taking app, designed with students and professionals in mind, which allows users to handwrite, type, and transcribe text. An audio transcription feature was added to the Notability app in October of 2023, allowing users to import audio files for transcription, and transcribe in the app using the recording function. Incorporating audio to text into the Notability app enhances the user’s note-taking efficiency even further, by allowing them to copy snippets of text from the transcript and paste them directly into the note they’re working in.
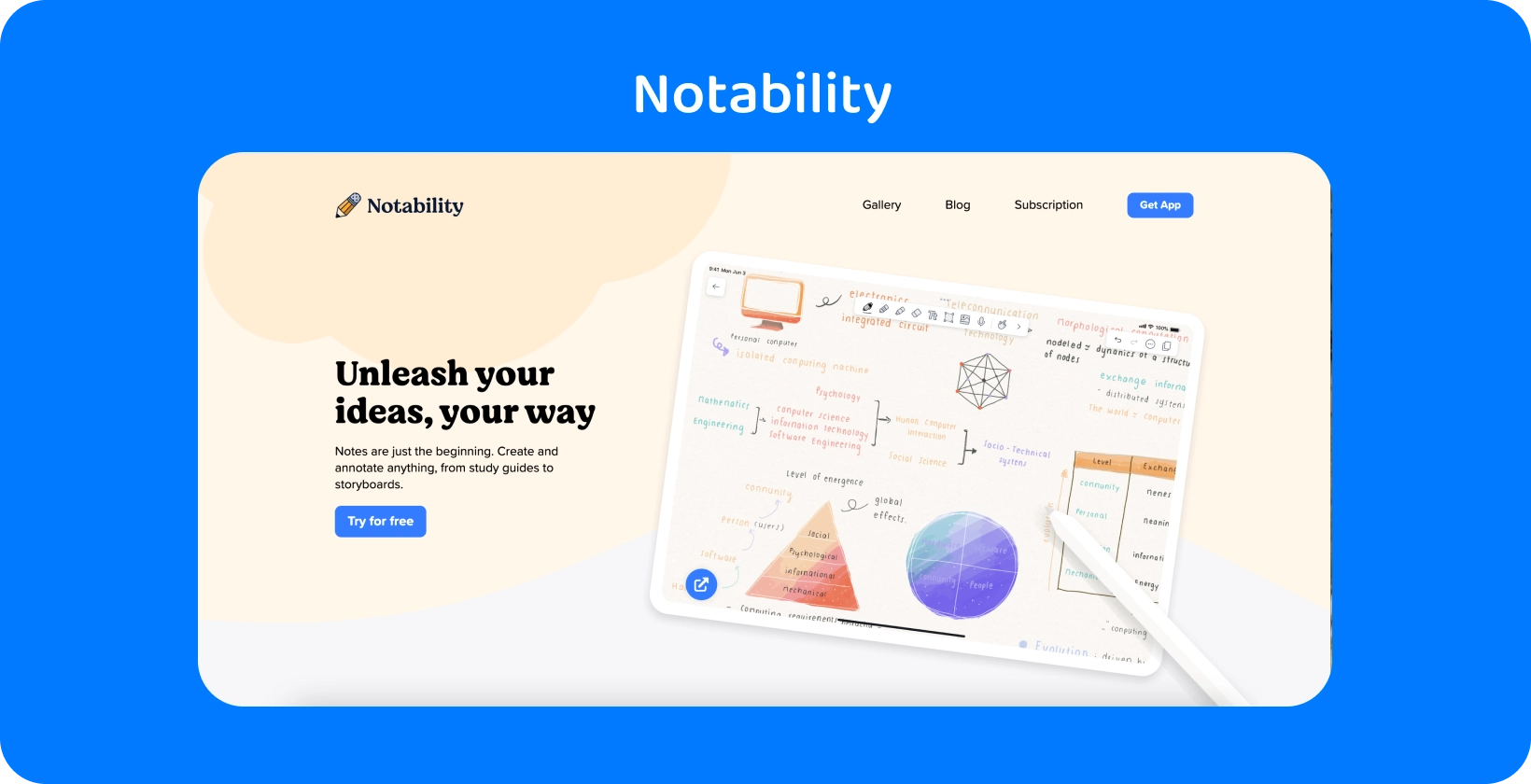
What is Notability Used For?
Notability is a powerful tool for note-taking and annotating documents, making it an incredibly versatile digital notebook app. Professionals benefit from the Notability app for its capacity to make creating a list of action items from the transcript of a meeting a complete breeze, and students benefit from the Notability app because it offers a revolutionary way to take, review, and revisit notes.
Remember that Notability is an accessible note-taking tool for users with physical or neurological conditions that prevent them from handwriting notes because they are able to transcribe their ideas.
How Does Notability's Audio Transcription Work?
Notability audio transcription allows users to turn any recording in a note directly into text, without having to use an additional program. Notability already allowed users to add audio recordings to their notes, before the transcription update. Clicking on a section of the note played the part of the voiceover where those words are said. Notability audio transcription goes one step further, by automatically converting the audio to text. This feature organizes the voiceover with timestamps and allows users to search transcript segments separately.
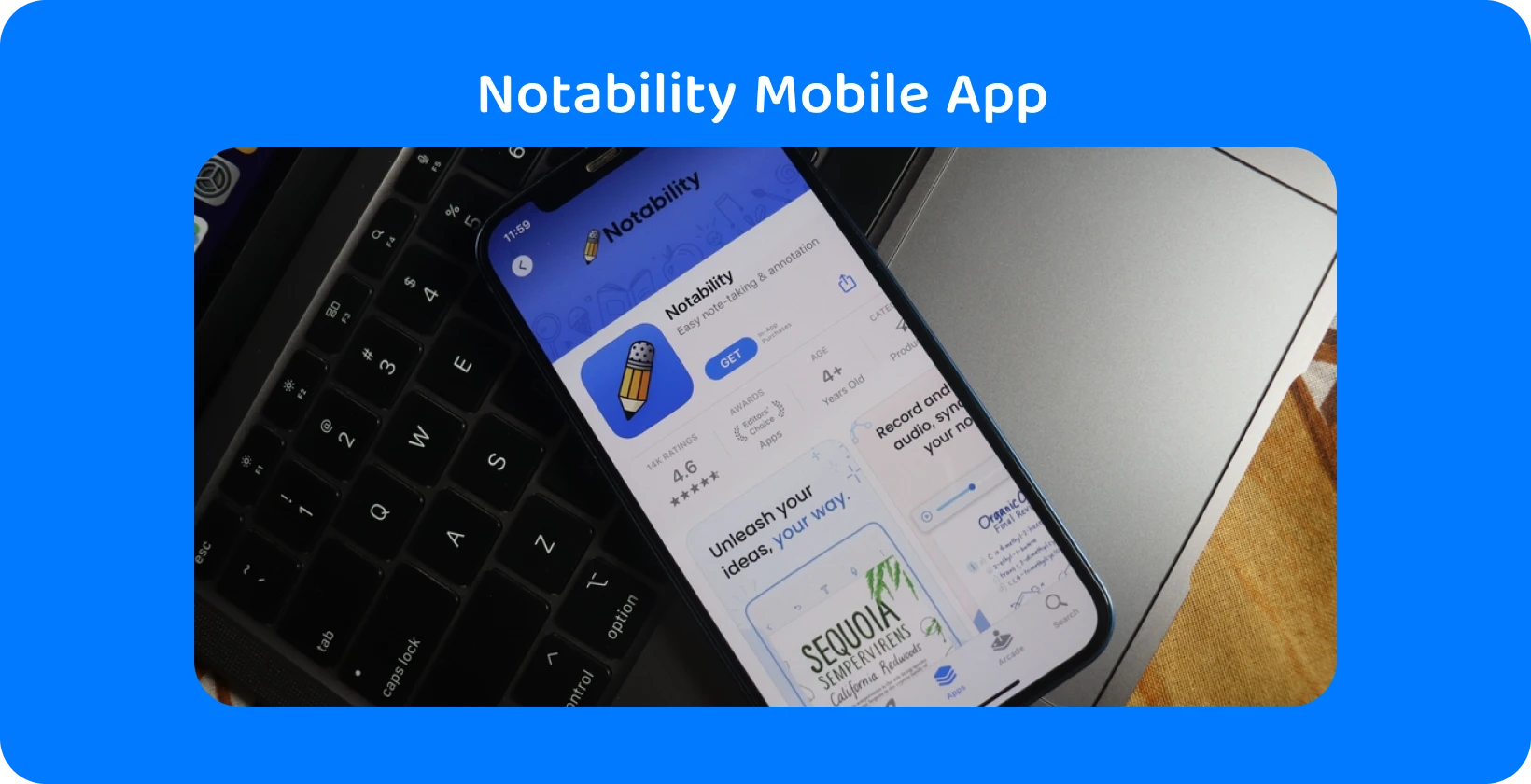
Are There Any Limitations to Notability's Transcription Feature?
Notability is a tool that allows users to transcribe audio in the app. It eliminates the need to use an additional service, but it has some limitations. Subscribers to the Notability Plus plan are entitled to unlimited transcription, of live and pre-recorded audio, but each recording is capped at 20 minutes. One Notability page, thus, contains 40 audio recordings, which are each 20 minutes in length.
Transkriptor, in contrast, does not impose such limitations on recording length or language support, making it a more versatile option for users seeking comprehensive transcription solutions without restrictions.
How to Improve Audio Quality for Better Transcription in Notability?
Ensure the recording environment is quiet, place the microphone at the sweet spot distance from the speaker, and limit distracting noises to enhance audio quality for better transcription in Notability. The sweet spot distance between the microphone and the speaker allows each word to be picked up clearly, but not the sound of breathing.
Buying an external microphone is a good investment for users planning to transcribe audio regularly. External microphones have the upper hand on clear and undistorted sound although the quality of the built-in microphone in most phones and laptops is high enough for Notability to generate accurate translations. Wireless microphones, clip-on microphones, and USB microphones are examples of external microphones that improve audio quality for better speech recognition.
Placing the microphone strategically, and using an external microphone, the way that the speaker talks is incredibly important for audio quality beyond recording in a quiet environment. Speak slowly, clearly, and at a relaxed pace so that Notability picks up every word.
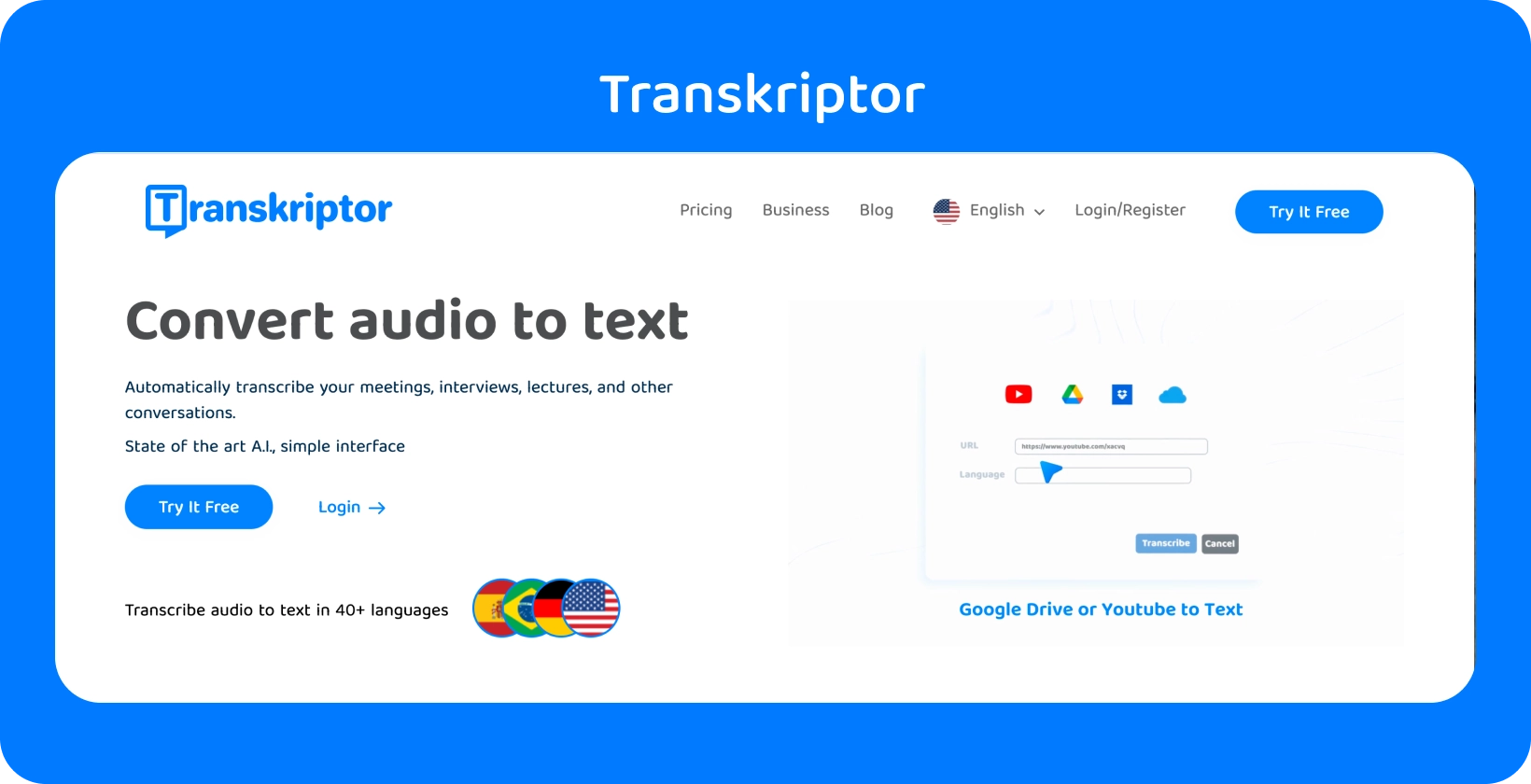
Maximizing Transcription Accuracy: Transkriptor
Notability is an app for note-taking and integrating audio recordings directly into notes, particularly for Apple users. However, when it comes to transcription accuracy and features, Transkriptor stands out as a superior choice. It offers advanced AI-driven transcription with support for over 100 languages, ensuring high accuracy.
Transkriptor's user-friendly platform allows for easy uploading or recording of audio, along with features like timestamping and speaker identification, making it ideal for detailed and precise transcription needs. For those requiring reliable and efficient text conversion from audio or video, Transkriptor provides a comprehensive solution, surpassing Notability's capabilities, especially in multi-speaker or complex audio situations. Try it for free!
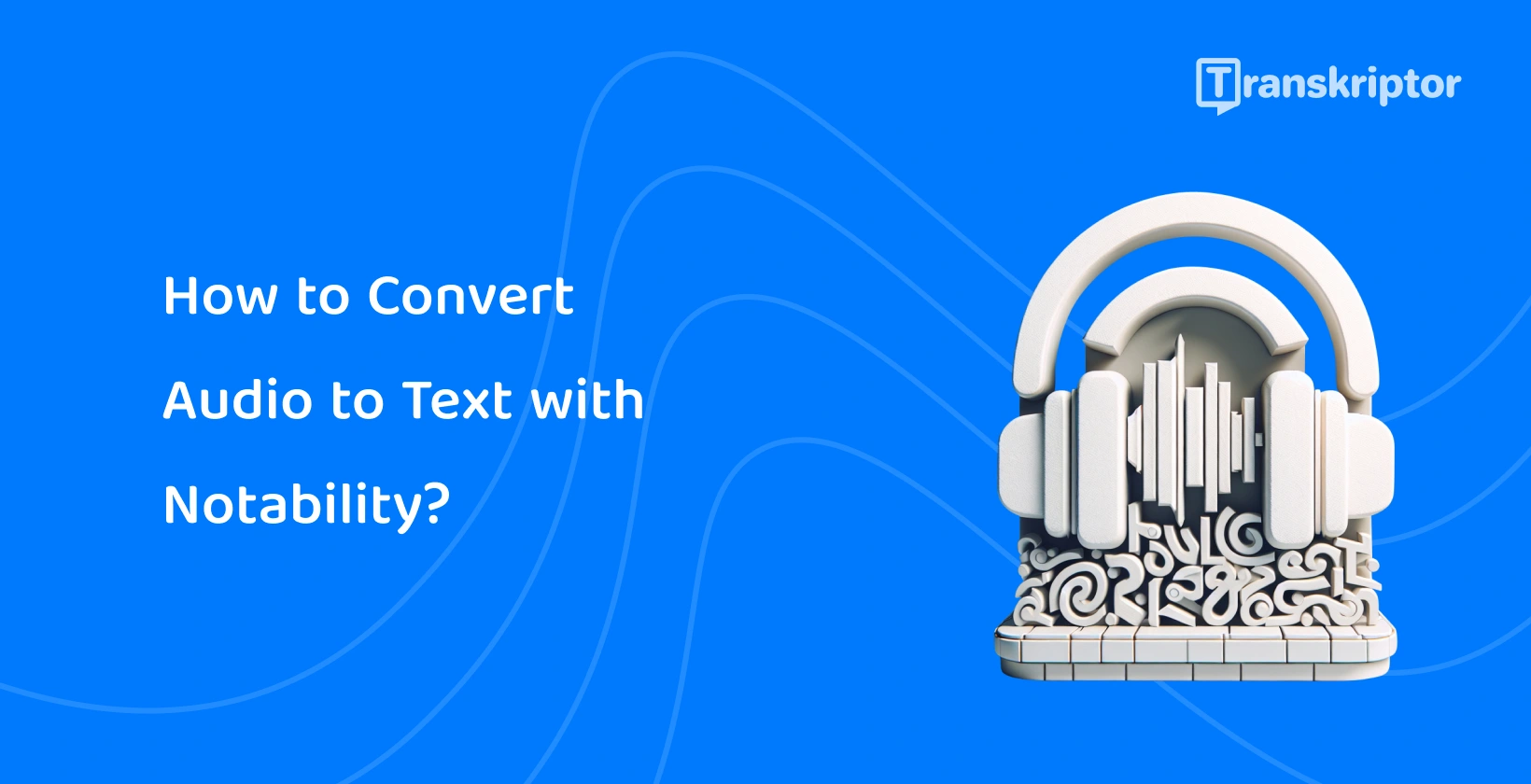





 Middletown, Delaware, USA
Middletown, Delaware, USA